 The scanner driver for the Genius ColorPage Vivid 3X is of interest to many as it is also the driver for a number of other scanners made by Genius. See the range of scanners which this driver will work on as we have listed all the compatible scanners below. Check your hardware and see if your scanner has been listed below.
The scanner driver for the Genius ColorPage Vivid 3X is of interest to many as it is also the driver for a number of other scanners made by Genius. See the range of scanners which this driver will work on as we have listed all the compatible scanners below. Check your hardware and see if your scanner has been listed below.
Genius ColorPage Vivid 3X
These are some of the hardware that this driver was designed for. You will note that this hardware is more than 14 years old. This much like the other drivers on this website so there are no modern drivers for them. These devices as list below will work with this driver. Lastly you can also run and install this on a Windows 10 system if that is what you have. Also you can see below how this is done.
Likewise you can also see the Genius ColorPage Vivid Pro II 2 as well as the Genius ColorPage Vivid 4. Additionally the Vivid 3X scanner made by Genius is a handy device, but sometimes it encounters issues like refusing to scan, struggling with multiple images, or having trouble with connections. Thankfully, these problems can easily be solved. The key? Keeping your scanner driver up to date! Likewise see also the Genius ColorPage HR6X Slim Driver for more driver from Genius.
Hardware ID
- Genius ColorPage-HR6 USB
USB\VID_07B3&PID_0001
- Genius ColorPage-HR6/Vivid3 USB
USB\VID_07B3&PID_0001
The first two are the most common hardware in the list. Updating your driver to the latest version, called “v3x_xe.exe,” is like giving your scanner a boost. Likewise this update, praised by 59 reviewers with a perfect 5-star rating, has been downloaded a whopping 8,107 times. People love it! Plus, it’s not a big space hog on your computer, taking up just 4.2 MB.
- Genius ColorPage-Vivid III USB
USB\VID_07B3&PID_0001
Likewise the Genius ColorPage-Vivid III USB has also been widely used and still on the secondhand market. Imagine this update as a magic spell that makes all your scanner problems disappear. It’s like getting a cool new upgrade for your favorite game. Installing it is as simple as a few clicks. Additionally guess what? Windows XP users have welcomed this update with open arms, making their scanners work like a charm.
USB\VID_0458&PID_2011
- Genius ColorPage-Vivid3X USB
USB\VID_0458&PID_2014
- Genius ColorPage-Vivid4 USB
[The Genius ColorPage came in a number of rangers as you can see from this list.]
USB\VID_0458&PID_2008
- Genius ColorPage-HR6 V2 USB
USB\VID_0458&PID_2016
- Genius ColorPage-HR6X USB
[The HR6X was also a big player in their market 15 years ago.]
USB\VID_0458&PID_2009
- Genius ColorPage-HR6A
USB\VID_0458&PID_2013
- Genius ColorPage-HR7
[The Genius ColorPage-HR7 driver will also work here as you can see.]
USB\VID_0458&PID_2012
- Genius ColorPage-HR7A
USB\VID_0458&PID_2015
- Genius ColorPage-HR7LE
Likewise if your scanner is acting up, don’t worry! Just download the “v3x_xe.exe” update, and voilà! Additionally your scanner will be back in action, scanning away without any trouble. Lastly it’s like giving your scanner a power-up, making it better, faster, and ready to tackle all your scanning needs. Happy scanning!
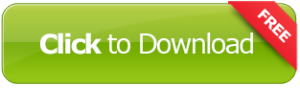
Genius ColorPage Vivid 3X
![]()
Note: Likewise there is no Windows 7 driver for Windows 10 for this hardware. This was the last driver for this hardware as it is very old and was never updated again. What you could try is running the driver in compatibility mode. Likewise see also the Genius ColorPage HR6 Driver as well as the Genius ColorPage Vivid 4XE Driver.
Install Drivers
Installing older drivers in Windows 7,8 as well as Windows 9, 10 and Windows 11.
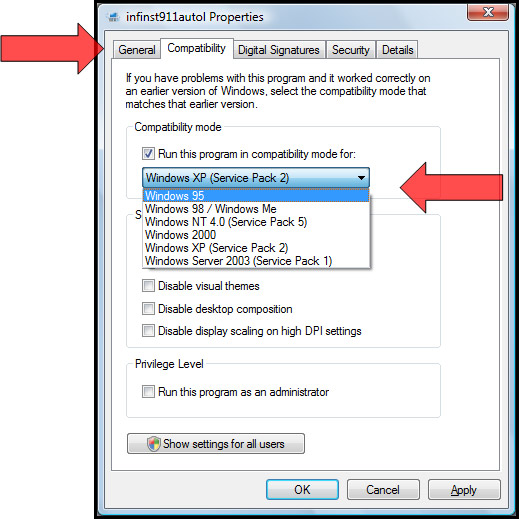
- Find the Program: First, locate the program you want to run. Additionally this means finding the software you’re having trouble with, like a game or an app.
- Right-Click It: Secondly click the right mouse button on the program you found. It’s like giving it a special click with your right hand.
- Choose “Properties”: Likewise in the menu that pops up, you’ll see a word that says “Properties.” Click on that. Likewise it’s like looking at the details of the program.
- Click on “Compatibility”: Inside the “Properties” window, you’ll find some tabs at the top. Click on the one that says “Compatibility.” It’s like choosing the “how it works” part.
- Check “Run this program in compatibility mode for”: You’ll see a box that you can tick.Likewise it says “Run this program in compatibility mode for.” Tick the box by clicking it. This means you want to make the program work as if it’s older.
- Select the Right Windows Version: Now, there’s a drop-down menu right below where you ticked the box. Click on that menu and choose which version of Windows you think will make the program work. It’s like telling your computer to act like it’s an older one.
- Click “Apply” and “OK”: Finally after you chose the right version of Windows, there are two buttons at the bottom. Click “Apply” and then “OK.” This is like saying, “Okay, make it work this way.”
- Try Running the Program: Likewise, try to run the program again like you usually do. It might work better now!
If the program was having trouble before because it was made for an older Windows, using compatibility mode can help it run more smoothly on your computer.
![]()
Option 2 : Windows 7 install
Finally see the details here:
https://www.usb-drivers.org/genius-colorpage-hr6x-slim-driver.html
![]()
Incoming Search Terms:
Related Posts
- Genius MaxFire G-08 driver (1.000)
- Genius Easy Pen Tablet driver (1.000)
- Genius ColorPage Vivid 4X (1.000)
- Genius ColorPage HR6X Slim Driver (1.000)
- Genius ColorPage Vivid 4 (1.000)