 This is the driver for the Microtek USB Phantom 330CX scanner. Note that this is a very old scanner and the drivers are only for older Windows systems such as Windows XP, 2000 and also Windows Me. There are two files in the zip file and you need to click on one to see which one will recognise your operating system.
This is the driver for the Microtek USB Phantom 330CX scanner. Note that this is a very old scanner and the drivers are only for older Windows systems such as Windows XP, 2000 and also Windows Me. There are two files in the zip file and you need to click on one to see which one will recognise your operating system.
Microtek USB Phantom 330CX Driver
Check out the cool Microtek Phantom 330CX scanner. You can hook it up to your computer using a USB cable. With this gadget, you can easily turn your papers, photos, and stuff into computer files that you can save, edit, and share. Likewise see also the FT230X USB to Basic UART Driver as well as the Acer B273HU Monitor (Digital) Driver.
The scanner talks to your computer using a special software called a driver. It’s like a translator that helps your computer understand and work with the scanner. You can download the Phantom 330CX driver for different Windows versions, including Windows 9X, Windows ME, Windows NT, Windows 2K, Windows XP, Windows 2003, Windows Vista, Windows XP 64 bit, Windows 2008, Windows Vista 64 bit, Windows 7, Windows 7 64 bit, Windows 8, Windows 8 64 bit, Android, Windows Server 2012, OS Independent, Windows 8.1, Windows 8.1 64 bit, Windows 10, Windows 10 64 bit, Linux, Mac, Windows All, and Unix.
Just remember, to use all the cool stuff on the scanner, you need to install the right software. When you open the zip file the following files are inside:
- swusb104us.exe (Win98, WinME)
- sw260sl.exe (Windows XP, Windows 2000)
You will note the two files listed above. There is no other drivers for this device. You will need to try and run the driver in compatibility mode for Windows 7. These are made for older systems. Unlike the Microtech DPCM USB driver or the Microtech HD50 USB SCSI this does not have an INF file which you can install the bare driver in without the software. There is also the ft230x basic uart driver and the ft230x driver as you can see.
Install the driver for Microtek USB Phantom 330CX on Windows 10?
If you want to put the Microtek USB Phantom 330CX driver on your Windows 10 computer, just follow these steps in a simpler way:
First, go to the Microtek website or another trusted site to get the driver. Once it’s downloaded, find the file, probably in your ‘Downloads’ folder. If it’s in a zip file, unzip it.
Now, save those driver files to your computer. If it’s an “.exe” file, just double-click it. But if it’s not, you’ll have to put the files in a certain place on your computer.
After you’ve saved the files, either run the “.exe” file or put the installation files in the right place on your computer. If it’s an “.exe” file, double-click it to start the installation. If not, follow the steps to put the files where they need to go. Next, follow the steps that pop up on the screen. The setup wizard will guide you through the installation, so just do what it says.
Once the installation is done, restart your computer. This makes sure the new driver is working properly. And remember, you might need special permission (admin rights) to install the driver, so make sure you have that. If you run into problems during the installation, try running the setup as an administrator. If that doesn’t work, you can ask for help from Microtek’s customer support. They should be able to assist you further. Lastly compare this to the Visioneer OneTouch 6200 Scanner Driver as well as the Visioneer OneTouch 6600 Scanner Driver.
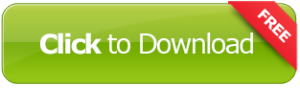
Microtek USB Scanner Phantom 330CX
![]()
Related Posts
- HP Scanjet 3570c Windows 10 (1.000)
- UMAX usc 5800 Scanner Driver (1.000)