 If you have a computer then you will know that the most popular driver is the Realtek HD audio driver. This is the latest driver for Windows Vista, Windows 7, Windows 8, Windows 8.1 and later drivers. Which has been released. Check this website if you are looking for other type of drivers for your computer.
If you have a computer then you will know that the most popular driver is the Realtek HD audio driver. This is the latest driver for Windows Vista, Windows 7, Windows 8, Windows 8.1 and later drivers. Which has been released. Check this website if you are looking for other type of drivers for your computer.
Realtek HD Audio Driver
This driver if for the Windows 8 32-bit, Windows 7 32-bit, Windows Vista 32-bit operating systems. Note that this is a huge file coming in at 95.6MB. You can look for a download manager such as Getright. What is new in this version of the driver package being version R2.73 may include unspecified updates, enhancements, or bug fixes. Below is the driver for the Realtek HD audio. See also the ft232r usb uart driver as well as the cdc serial driver on this website.
What is the Realtek HD Audio Driver?
Realtek HD Audio Driver, created by Realtek, is essential software for your computer’s sound system. Once installed, it takes  over from your existing audio software, translating the signals your computer receives into sound that you can hear through your speakers or headphones.
over from your existing audio software, translating the signals your computer receives into sound that you can hear through your speakers or headphones.
This driver is much better than the basic ones that come with a regular Windows computer. It works with different Windows versions like Vista, Windows 7, Windows 8, Windows 8.1, and Windows 10. Plus, it brings back sound effects for older games if you’re using Windows Vista.
While a computer can run without an audio driver, if you want to listen to music, watch videos, or enjoy any audio content, you need to have the right drivers. Realtek provides these HD drivers for free, and you can easily download and install them to enhance your audio experience.
How to install the Driver?
Certainly, here are the simplified steps to install the Realtek HD Audio Driver:
Uninstall Old Drivers:
- First, remove your current audio drivers. Open Device Manager by right-clicking the start button or searching for “device manager” in the start menu.
- In Device Manager, find “Sound, video and game controllers” and locate “Realtek High Definition Audio”. Right-click and choose “Uninstall device”.
- Make sure to check the box that says “Delete the driver software for this device” and click OK.
Install Realtek Audio Driver:
- Once downloaded, run the file to install the driver.
Update Drivers (For Windows 11):
- To update your drivers later, go back to Device Manager.
- Find “Realtek High Definition Audio” under “Sound, video and game controllers”. Right-click and select “Update driver”.
- Choose the option “Search automatically for updated driver software”.
Please note that these steps might vary slightly based on your computer. If you face any issues, you can find helpful tutorials on YouTube or ask a knowledgeable friend for assistance. Remember to restart your computer after installing or updating the drivers to ensure the changes are applied correctly.
Hardware ID
| Audio Device | Hardware ID |
|---|---|
| Realtek HD Audio (With EDS) | HDAUDIO\FUNC_01&VEN_10EC&DEV_0262&SUBSYS_144DB040 |
| Realtek High Definition Audio (With EDS) | HDAUDIO\FUNC_01&VEN_10EC&DEV_0262&SUBSYS_144DB040 |
| Realtek HD Audio (With EDS) | HDAUDIO\FUNC_01&VEN_10EC&DEV_0262&SUBSYS_144DB044 |
| Realtek High Definition Audio (With EDS) | HDAUDIO\FUNC_01&VEN_10EC&DEV_0262&SUBSYS_144DB044 |
| Realtek HD Audio (With EDS) | HDAUDIO\FUNC_01&VEN_10EC&DEV_0262&SUBSYS_144DB051 |
| Realtek HD Audio (With EDS) | HDAUDIO\FUNC_01&VEN_10EC&DEV_0262&SUBSYS_144DC041 |
| Realtek HD Audio (With EDS) | HDAUDIO\FUNC_01&VEN_10EC&DEV_0272&SUBSYS_144DCA00 |
Latest Version of the Realtek HD Audio
The most recent overall version of the Realtek HD Audio Driver is R2.82. However, there are customized versions for specific systems. For example, the latest Realtek audio driver for Intel, released on January 11, 2022, is version 6.0.9285.12.
Additionally, HP enhanced the Realtek HD audio driver for the 2022 DT to version P01284-B2T 6.0.9441.1 for Windows 10 22H2, effective from January 1, 2023.
It’s important to note that the exact version can vary based on your specific system setup and the date of your inquiry. Therefore, it’s always a good practice to check the official Realtek website or your computer manufacturer’s website for the most recent and compatible drivers tailored for your system.
Common issues with Realtek HD Audio
Certainly, here are some common problems users might face with audio drivers and potential solutions:
Issues with Audio Drivers:
- No Sound or Audio:
You can’t hear any sound from your computer.
- Interrupted or Abnormal Sounds:
Sounds play erratically or get interrupted.
- System Instability:
Your computer crashes, restarts, or stops responding when playing sound.
- Audio Problems After Updates:
Audio stops working after installing updates.
- Sudden or Intermittent Audio Loss:
Audio suddenly stops working or cuts in and out.
- No Audio Output Device Installed:
Error message appears if no audio driver is installed.
- Audio Services Not Running:
Audio issues due to inactive audio services.
How to fix audio driver issues
Firstly, check your speaker connections. Make sure everything is plugged in correctly and your speakers are working fine. Next, run the audio troubleshooter in your computer settings. It’s a tool that can find and fix common sound problems automatically.
 Also, make sure all your Windows updates are installed. Sometimes, these updates contain important fixes for sound issues. Take a look at your cables, plugs, and volume settings. Make sure everything is set up properly, and the volume is turned up.
Also, make sure all your Windows updates are installed. Sometimes, these updates contain important fixes for sound issues. Take a look at your cables, plugs, and volume settings. Make sure everything is set up properly, and the volume is turned up.
Check your sound settings too. Make sure the right device is selected, and the sound levels are where they should be.
If the problem persists, you might need to update or reinstall your audio drivers. Drivers are like translators for your computer’s hardware, and updating them can often solve sound issues. You can also try changing the audio format in your settings. Sometimes, this can fix compatibility problems.
Another thing you can do is restart the Audio Services on your computer. This simple action can often solve sound problems. Remember, if you’re still having issues after trying all these steps, it’s a good idea to ask a tech-savvy friend or professional for help. They might know a bit more about these things and can guide you through the process.
Oh, and one more thing – always restart your computer after you make any changes. That way, the changes can take effect properly. Hope this information is useful! If problems persist, consider seeking help from a knowledgeable friend or professional.
How to check your audio settings
here’s how you can adjust your audio settings on a Windows computer:
For Windows 10:
- Press the Windows key + R to open the Run dialog box.
- Type “control” and press Enter to open the Control Panel.
- In the Control Panel, set the view to “Large icons” from the top right corner.
- Click on “Sound” to open the Sound settings. Here, you can manage your audio preferences.
For Windows 11:
- Open Settings by clicking on the Start menu and selecting it.
- Click on “System.”
- On the right side, select “Sound.” This opens the Sound settings.
- In this section, you can control various audio settings, such as output devices, spatial sound, and audio balance. You can also check your audio driver version here.
If you encounter any audio issues, you can try resolving them using these settings. If problems persist, consider seeking assistance from a professional or contacting Realtek’s customer support. Feel free to ask if you need more help!
How to update audio driver
Updating your audio driver is easy to do on a Windows computer. Here’s how you can do it:
For Windows 10:
- Press Windows key + X to open the WinX menu and choose Device Manager.
- In Device Manager, find and expand Sound, video and game controllers.
- Right-click on your audio driver and select Update driver.
- Choose Search automatically for updated driver software and follow the instructions.
For Windows 11:
- Press Windows key + I to open the Settings app.
- Click on Windows update > Advanced options > Optional updates.
- Look under Driver updates to see if there’s an update available for any audio component.
- Select the component and press Download & install.
- Restart your PC or laptop.
Important: Make sure you’re connected to the internet while updating your drivers, as the system needs to download the updated drivers from the internet. If you’re still having problems, consider asking for help from a professional or contacting Realtek’s customer support.
What to do if audio driver update fails
If your Realtek HD Audio Driver update encounters issues, follow these steps:
Firstly, uninstall the Realtek Audio Driver by right-clicking on it and selecting Uninstall. Follow the on-screen instructions. Next, restart your computer after uninstalling the driver to ensure changes take effect. Then, scan for hardware changes in Device Manager by clicking Action > Scan for hardware changes.
After scanning, reinstall the driver again to see if it resolves the problem. If the issue persists, consider these additional steps:
- Enable Stereo Mix: Sometimes, the problem occurs due to an incompatible driver or low storage space. Enabling Stereo Mix might help.
- Check for Storage Space: Ensure your computer has sufficient storage space before installing the driver. Low storage can cause installation problems.
If none of these steps work, it’s best to contact your device manufacturer or a professional technician for further assistance. Please remember that these solutions are general and may not work for every situation. If problems persist, seek help from professionals.
Driver Downloads
These are the downloads. There is the INF. Extract the zip file and then right-click on the INF file and then click on install. The others are the full drivers with its software. Extract and then click on the EXE file.
The driver file size fluctuates based on the Windows version and whether the system is 32-bit or 64-bit. Specifically, in the case of Windows 10, the driver file size is 172 MB for 32-bit systems, whereas it expands to 258 MB for 64-bit systems.
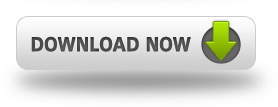
Realtek HD Audio Driver (Windows 32bit)
(Windows 32 bit – Win7,Win8,Win81,Win10 – R282) 118 MB
![]()
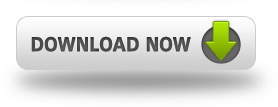
Realtek HD Audio Driver (Windows 64bit)
(Windows 64 bit – Win7,Win8,Win81,Win10 – R282) 252 MB
![]()
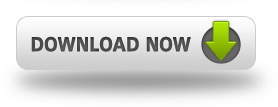
Realtek HD Audio Driver (Windows)
(Click on accept as Chrome blocks the file) 5 MB INF File
![]()
Related Posts
- Realtek AC 97 audio (1.000)
- M-Audio Fast Track USB Driver (0.920)
- Creative Audio Driver (0.920)
- Realtek USB 2.0 Card Reader Driver (0.080)
- RTL8187 Wireless Driver Windows 7 (0.080)
One thought on “Realtek HD Audio Driver”
Comments are closed.